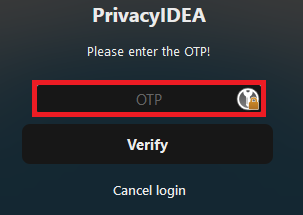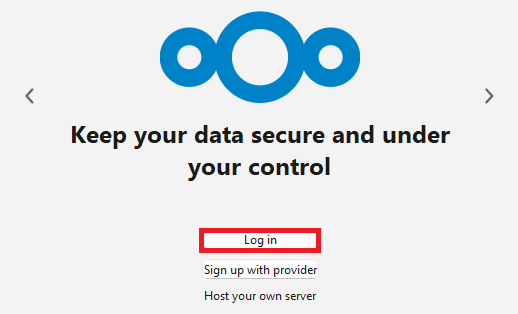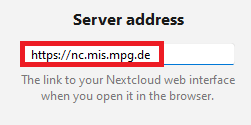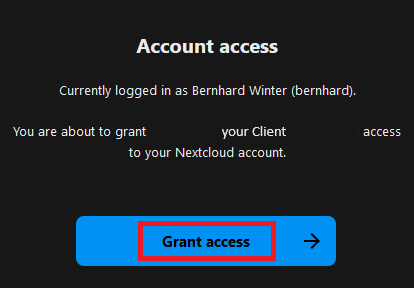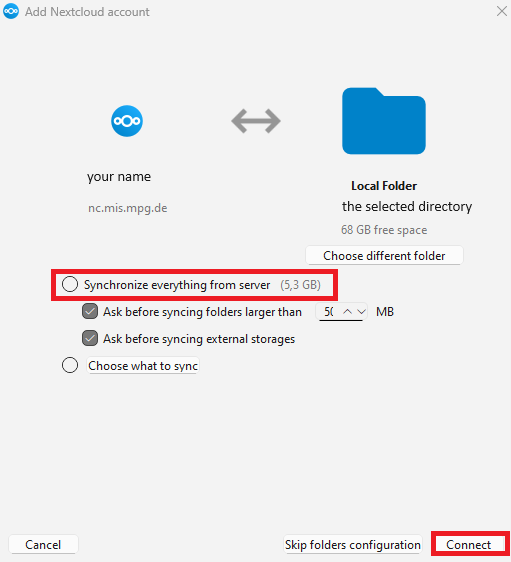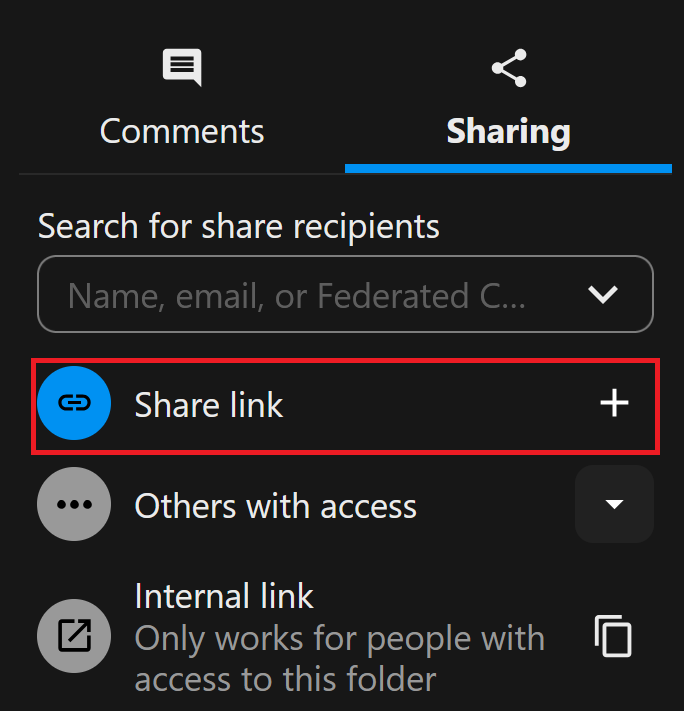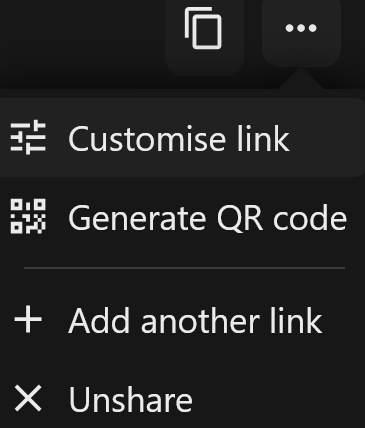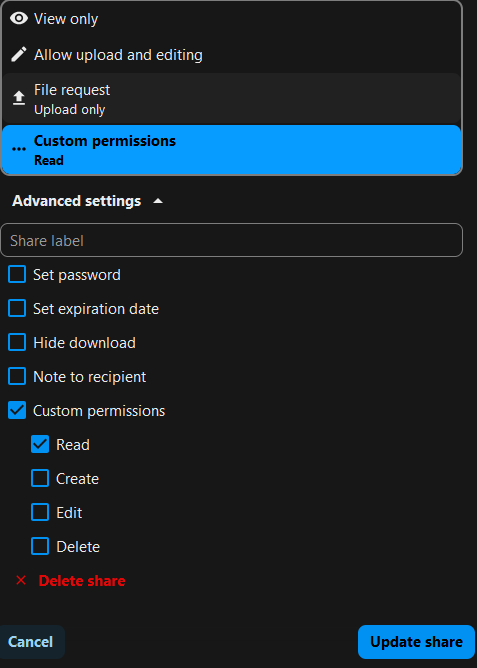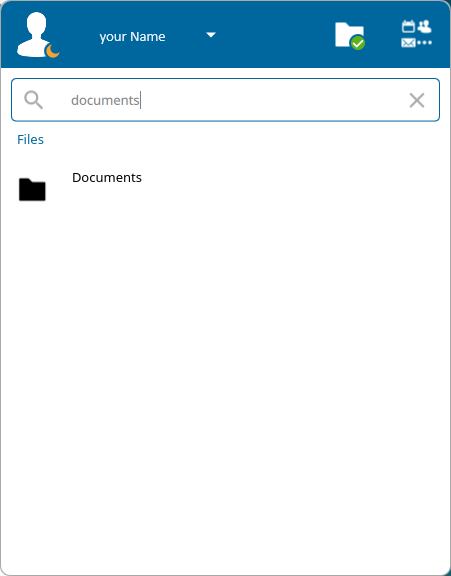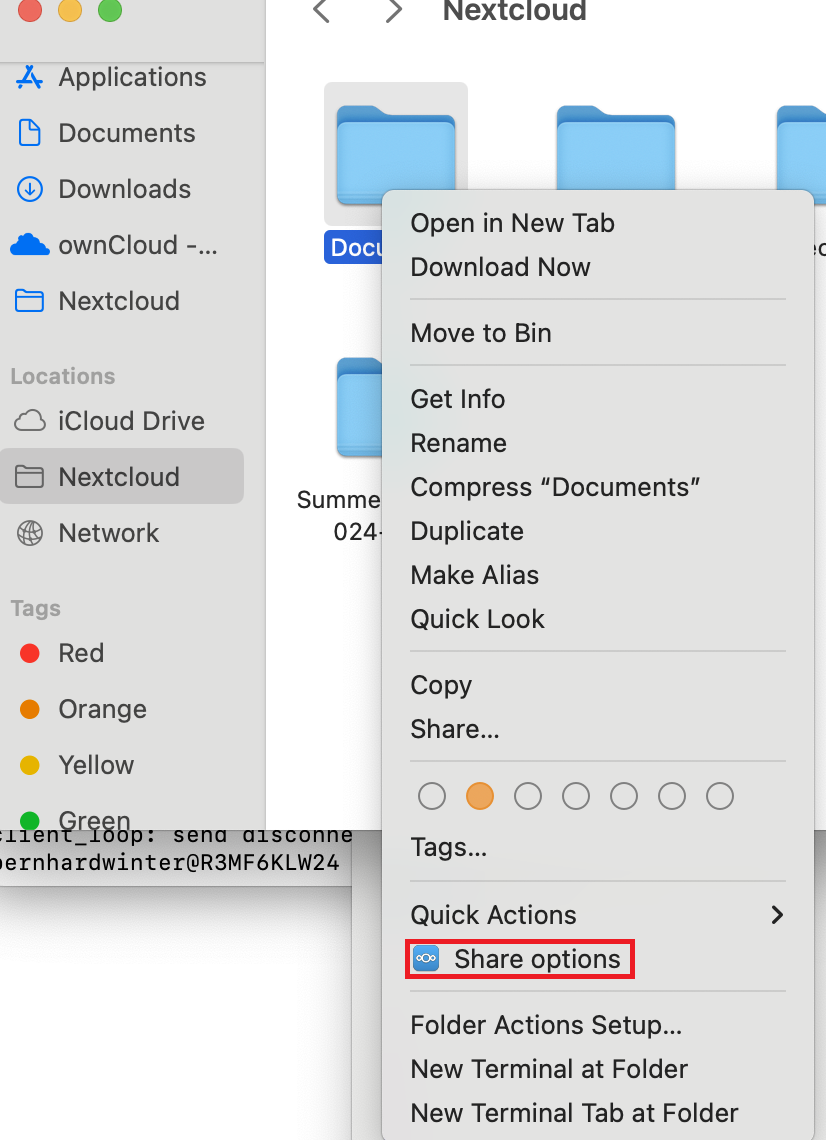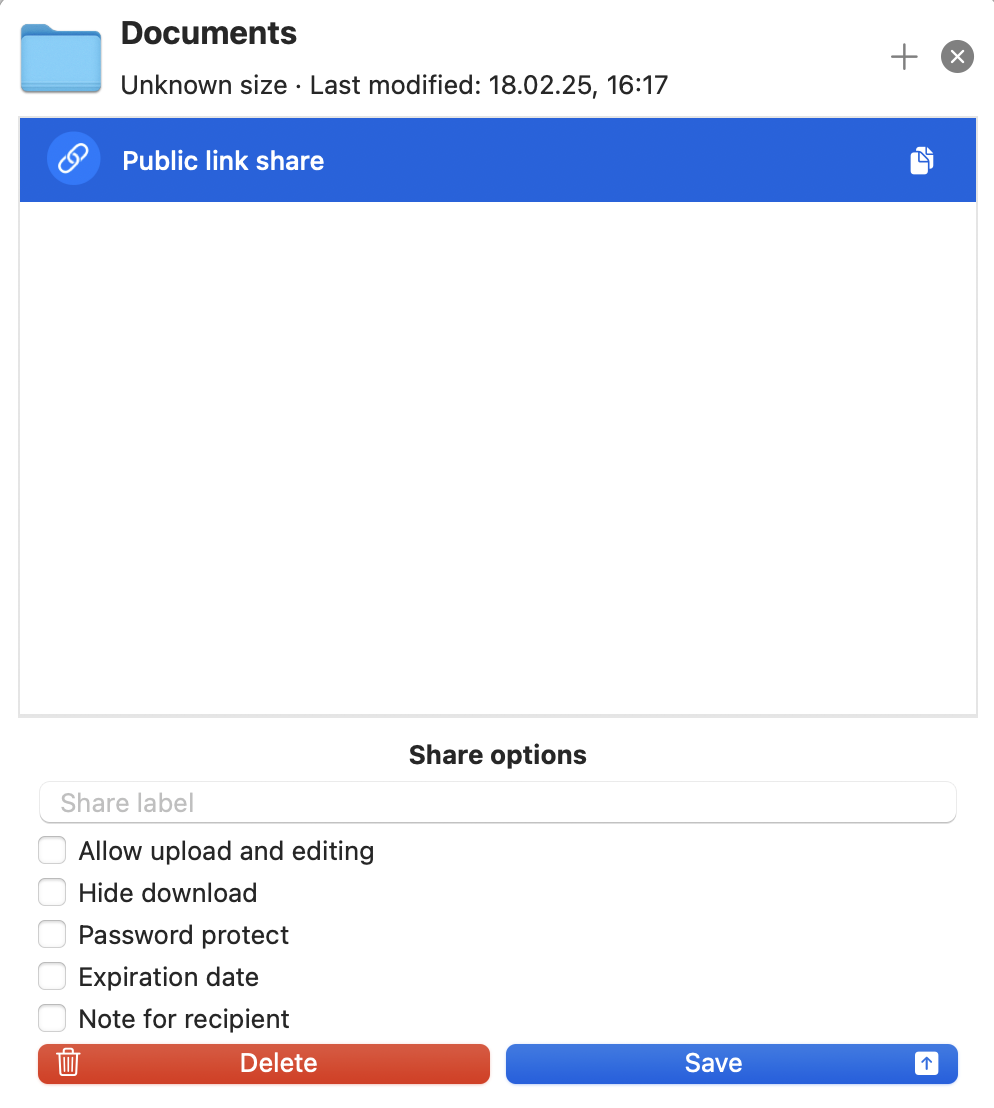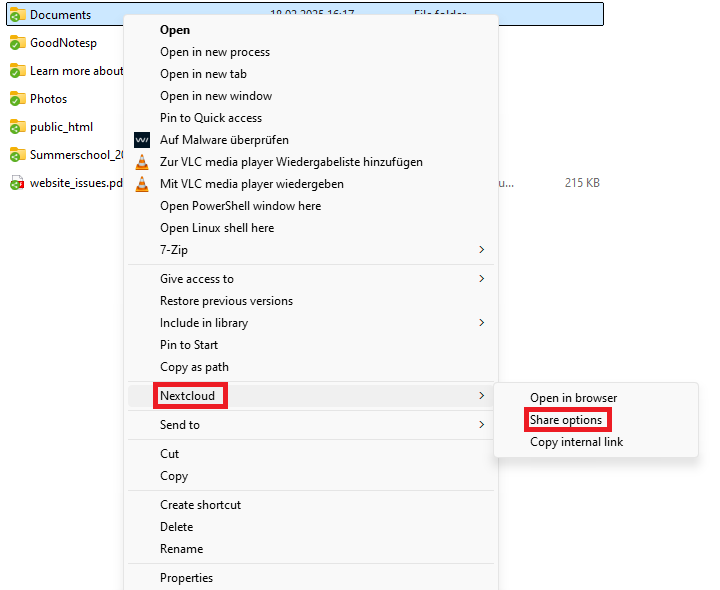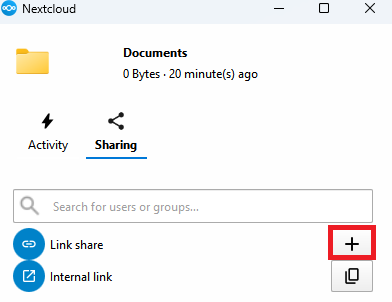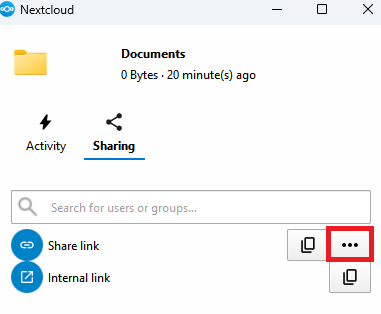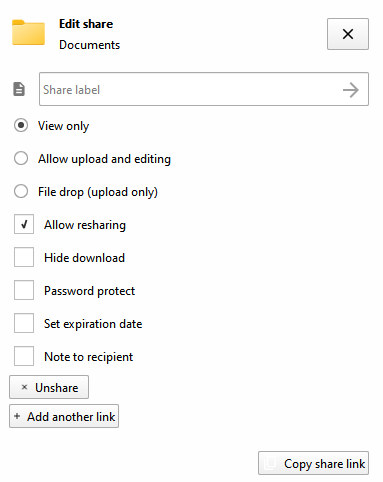Nextcloud
The new Nextcloud can either be opened in your browser or locally on your PC/Laptop via a client.
If you havent done so already, you need to setup your 2FA here now, since it is necessary for this process.
You can find the corresponding Guide here.
Login
First of all, go to nc.mis.mpg.de to log in.
Use your standard login (selfservice) data from the institute.
Enter the institute’s 2FA-Token (created in the selfservice portal) to gain access to Nextcloud.
How to obtain the Client
Mac
If you are working on a Macbook issued by the MPI, you can find the Nextcloud-Client software in the Managed Software Center
Important
The Managed Software Center is the institutes way of providing you with a wide selection of otherwise sometimes paid software and apps, that have proven usefull within the institute, without requiring you to login with an apple id. Press Command+Space to open the Search Bar and search for ‘Managed Software Center’ to have a look.
If it is your private device, you can find the Mac Version here
Linux
Check for Updates
sudo apt update
sudo apt upgrade
Install the Nextcloud Client from the Debian repository with
sudo apt install nextcloud-desktop
Important
This does not work on devices issued by the MPI, since the right to install software is restricted to the admin account. Send an E-mail to the EDV-Group or come see us in the office D306.
Windows
Download the Windows installer here
Important
This does not work on devices issued by the MPI, since the right to install software is restricted to the admin account. Send an E-mail to the EDV-Group or come see us in the office D306.
Setup
Open the Nextcloud Client
Select ‘Log in’ and enter the address as follows:
Once you click Connect, a new Browser Window will open and you will be redirected to the Nextcloud Log in-Page
use your institutes Login and corresponding 2FA
Confirm that you want to connect to your Nextcloud Account
Now go back to the client software and select the preferred directory and what you want to be synchronized: